
: Utilisez cette option pour consulter une demande postdatée. Un calendrier s'affichera :

Une période de deux mois s'affiche (similaire à MS Outlook) montrant en rouge, les dates auxquelles les demandes postdatées ont déjà été saisies. La période en jaune affiche la demande en cours.
Après identification de l'usager, un écran sommaire s'affiche :

Un état des collections sommaire s'affiche pour chaque localisation considérée comme étant une localisation magasin.
La zone d'information affiche le nom et le code-barres du lecteur sélectionné, suivi de données bibliographiques succinctes, comme défini dans le paramètre Groupe/Elément « !Réservation » pour le format de la notice.
Cote de rangement : la localisation complète de l'exemplaire
Type : le Type de Publication
Données locales : l'état de collection sommaire
Envoyé vers : affiche les salles de lecture disponibles (localisations de livraison) pour un exemplaire de cette localisation. S'il existe plus d'une route, alors la plus appropriée sera affichée suivie du texte « + 4 autres ». La localisation affichée sera celle de la phase courante si c'est le cas, ou sinon ce sera la première trouvée (pour ainsi dire au hasard).
: Cliquez sur cette option pour placer une demande. Voir le chapitre 421.4.4.1 pour plus de détails.
: Cliquez sur cette option pour placer une demande sans code-barres. Voir le chapitre 421.4.4.1 pour plus de détails.
: Cliquez sur cette option pour placer une demande. La sélection d'une ligne de localisation ouvre l'écran suivant :

Sélectionnez une ligne pour placer une demande, un écran de saisie s'affiche :

Volume/année : [protégé] affiche l'information sur le volume extraite de la Partie information du (des) fascicule(s) sélectionné(s).
Voir le chapitre 421.4.2 pour une description du reste de cet écran et les étapes suivantes.
: Cliquez sur cette option pour placer une demande pour les fascicules sans code-barres.
Sélectionnez une ligne puis cette option, un écran de saisie s'affiche :

Volume/année : Permet la saisie d'information sur un volume spécifique. Cette zone est obligatoire lorsque vous placez une demande pour un fascicule sans code-barres.
Voir le chapitre 421.4.2 pour une description du reste de cet écran et les étapes suivantes.
Pour faire la demande d'un ouvrage qui a été trouvé (par exemple) dans une fiche catalogue, il est absolument nécessaire d'entrer les données bibliographiques pertinentes et la cote pour pouvoir retrouver l'exemplaire.
Cliquez sur le bouton de l'écran de recherche bibliographique :
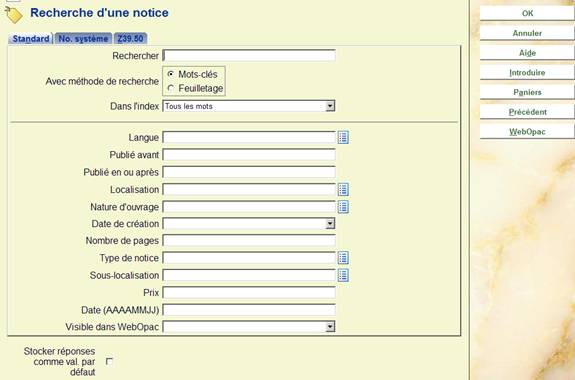
Le bouton n'est disponible que SI l'institution utilise le module Demande de communication.
Un message d'avertissement s'affiche :

Après que vous ayez cliqué sur l'écran de recherche d'un usager s'affiche. Recherchez et sélectionnez le bon usager. Un écran de saisie bibliographique s'affiche :
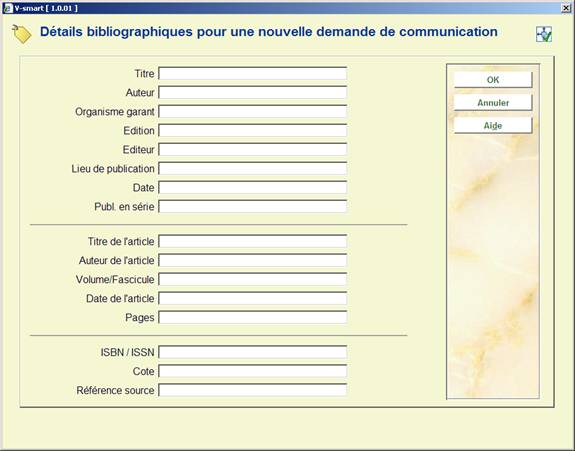
Entrez autant de données que possible et cliquez sur . Un autre écran s'affiche :

Voir le chapitre 421.4.2 pour une description de cet écran et les étapes suivantes.
·
Document control - Change History
|
Version |
Date |
Change description |
Author |
|
1.0 |
June 2008 |
Creation |
|
|
2.0 |
August 2008 |
updates for stack requests |
|
|
2.1 |
January 2009 |
update of item info, due to new column display |
|
|
2.0 |
September 2009 |
new screen shot for reservation screen (owner displayed); reservation priorities |
|